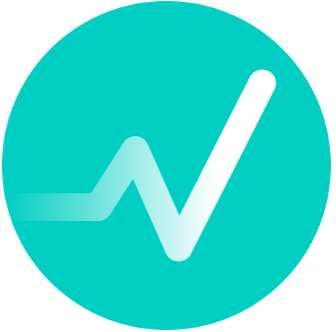Administrasjon av maler
Maler er et verktøy i Nimble ment for å gjøre oppstarten av pasientoppfølgingen enklere for brukere av Nimble Clinic, samtidig som det kan hjelpe til med å standardisere og sikre kvaliteten til oppfølgingen.
Admin kan lage maler for skjemaer, egentiltak og behandlingsinformasjon for å gjøre opprettelsen av disse enklere. I detaljvisningen av en skjemamal, egentiltaksmal eller behandlingsinformasjonsmal vises det om malen er i bruk i en oppfølgingsmal. Det fremgår også om malen er brukt som standard oppfølgingsmal for et forløp.
Maler for oppfølginger
En oppfølgingsmal er en fullstendig oppfølgingspakke for pasienten. Den kan inneholde skjemaer, egentiltak og behandlingsinfo. En oppfølgingsmal knyttes til maler for skjemaer, egentiltak og artikler. På den måten kan man bygge standardiserte pasientreiser som kan tilordnes en pasient med få klikk.
Hvis du endrer på en mal for en oppfølging vil ikke opprettede oppfølginger som brukte malen bli oppdatert.
Opprette en oppfølgingsmal
For å opprette en oppfølgingsmal gjør du følgende:
Naviger til hovedsiden Mer.
Under overskriften Maler for, velg maltype Oppfølging.
Klikk på + øverst i høyre hjørne.
Gi oppfølgingen et Navn og et Visningsnavn for pasienten.
Angi hvilke(n) avdeling(er) som skal ha tilgang til å bruke malen.
Tilordne andre maler og artikler.
Du ser malen med innholdet, og kan nå redigere den.
Du må opprette maler for skjemaer, egentiltak, behandlingsinformasjon og knytte disse til oppfølgingsmalen.
Se og endre en oppfølgingsmal
For å se og endre innholdet i en oppfølgingsmal gjør du følgende:
Finn oppfølgingsmalen du vil se.
Klikk på oppfølgingsmalen.
Du ser innholdet.
Endre innholdet hvis du ønsker.
Endringene lagres automatisk.
Endre tilgjengelighet for organisasjonsenhet
Du kan velge hvilken eller hvilke organisasjonsenheter som skal ha tilgang til å benytte en oppfølgingsmal.
Du kan kun tilordne maler som kan benyttes for avdelingen(e) oppfølgingsmalen gjelder for.
For å stille på tilgjengeligheten gjør du følgende:
Naviger til hovedsiden Mer.
Under overskriften Maler for, velg maltype Oppfølging.
Klikk på malen du vil endre på.
Klikk på knappen Tilgjengelig for.
Velg organisasjonsenheten(e) som skal ha tilgang til å benytte malen.
Alle maler som mangler organisasjonsenheter med tilgang viser et oransje symbol på kortet sitt. Inne på malen vises en varselmelding.
Slette en oppfølgingsmal
For å slette oppfølgingsmal gjør du følgende:
Finn oppfølgingsmalen du vil slette.
Klikk på kontekstmenyen på oppfølgingsmalen og velg Slett.
Du kan også slette den fra kontekstmenyen inne på mal-skjermen.
Maler for skjema
En skjemamal er en standard oppskrift på når og hvor ofte et spesifikt skjema skal sendes til en pasient. For å lage og administrere maler for skjemaer må du være innlogget som admin.
Hvis du endrer på en mal for er skjema vil ikke opprettede skjema som brukte malen bli oppdatert.
Opprette en skjemamal
For å opprette en skjemamal gjør du følgende:
Naviger til hovedsiden Mer.
Under overskriften Maler for, velg maltype Skjema
Klikk på + øverst i høyre hjørne.
Velg skjematype.
Gi skjemamalen et navn. Dette kan brukes for å gi informasjon om hvilke pasienter malen er aktuell for m.m.
Angi hvilke(n) avdeling(er) som skal ha tilgang til å bruke malen ved å klikke på Tilgjengelig for.
Fyll inn utsendingsdetaljer. Disse vil kopieres til en nytt skjema når du benytter malen.
Klikk på Lagre mal for skjema.
Se og endre en skjemamal
For å se og endre innholdet i en skjemamal gjør du følgende:
Finn skjemamalen du vil se.
Klikk på skjemamalen.
Du ser innholdet.
Endre innholdet hvis du ønsker.
Klikk på Lagre mal for skjema.
Endre tilgjengelighet for organisasjonsenhet
Du kan velge hvilken eller hvilke organisasjonsenheter som skal ha tilgang til å benytte en mal.
For å stille på tilgjengeligheten gjør du følgende:
Naviger til hovedsiden Mer.
Under overskriften Maler for, velg maltype Skjema.
Klikk på malen du vil endre på.
Klikk på knappen Tilgjengelig for.
Velg organisasjonsenheten(e) som skal ha tilgang til å benytte malen.
Alle maler som mangler organisasjonsenheter med tilgang viser et oransje symbol på kortet sitt. Inne på malen vises en varselmelding.
Slette en skjemamal
For å slette en skjemamal gjør du følgende:
Finn skjemamalen du vil slette.
Klikk på kontekstmenyen på skjemamalen og velg Slett.
Maler for egentiltak
En mal for et egentiltak er et forslag til formulering av symptom og tiltak. Når malen brukes kopieres forslaget inn og forslaget kan redigeres før det egentiltaket opprettes.
Hvis du endrer på en mal for et egentiltak vil ikke opprettede egentiltak som brukte malen bli oppdatert.
Opprette egentiltakmal
Naviger til hovedsiden Mer.
Under overskriften Maler for, velg maltype Egentiltak
Klikk på + øverst i høyre hjørne.
Angi hvilke(n) avdeling(er) som skal ha tilgang til å bruke malen ved å klikke på Tilgjengelig for.
Fyll inn feltene Overskrift og Beskrivelse.
Klikk på Lagre egentiltakmal.
Se og endre en egentiltakmal
For å se og endre innholdet i en egentiltakmal gjør du følgende:
Finn egentiltakmalen du vil se.
Klikk på egentiltakmalen.
Du ser innholdet.
Endre innholdet hvis du ønsker.
Klikk på Lagre egentiltakmal.
Endre tilgjengelighet for organisasjonsenhet
Du kan velge hvilken eller hvilke organisasjonsenheter som skal ha tilgang til å benytte en mal.
For å stille på tilgjengeligheten gjør du følgende:
Naviger til hovedsiden Mer.
Under overskriften Maler for, velg maltype Egentiltak.
Klikk på malen du vil endre på.
Klikk på knappen Tilgjengelig for.
Velg organisasjonsenheten(e) som skal ha tilgang til å benytte malen.
Alle maler som mangler organisasjonsenheter med tilgang viser et oransje symbol på kortet sitt. Inne på malen vises en varselmelding.
Slette en egentiltakmal
For å slette en egentiltakmal gjør du følgende:
Finn egentiltakmalen du vil slette.
Klikk på kontekstmenyen på egentiltakmalen og velg Slett.
Maler for Behandlingsinformasjon
En mal for Behandlingsinformasjon har en litt annen hensikt enn for skjema eller egentiltak. Maler brukes her til å opprette en artikkel med en lenke til en ekstern side. Malen kan finnes på samme måte som en artikkel fra FNSP dersom den er tilgjengelig for avdelingen.
Hvis du endrer på en mal for en artikkel vil ikke opprettede artikler som brukte malen bli oppdatert.
Opprette mal for behandlingsinformasjon
Naviger til hovedsiden Mer.
Under overskriften Maler for, velg maltype Behandlingsinformasjon.
Klikk på + øverst i høyre hjørne.
Fyll inn overskrift, forklaring og en eller flere lenker til eksternt innhold. Klikk på Neste for å gå videre.
Angi hvilke(n) avdeling(er) som skal ha tilgang til å bruke malen.
Klikk på Lagre mal.
Se og endre en behandlingsinformasjonsmal
For å se og endre innholdet i en mal gjør du følgende:
Finn malen du vil se.
Klikk på malen.
Du ser innholdet.
Endre innholdet hvis du ønsker.
Klikk på Lagre mal.
Slette en behandlingsinformasjonsmal
For å slette en mal gjør du følgende:
Finn egentiltakmalen du vil slette.
Klikk på kontekstmenyen på malen og velg Slett.
Endre tilgjengelighet for organisasjonsenhet
Du kan velge hvilken eller hvilke organisasjonsenheter som skal ha tilgang til å benytte en mal.
For å stille på tilgjengeligheten gjør du følgende:
Naviger til hovedsiden Mer.
Under overskriften Maler for, velg maltype Behandlingsinformasjon
Klikk på malen du vil endre på.
Klikk på knappen Tilgjengelig for.
Velg organisasjonsenheten(e) som skal ha tilgang til å benytte malen.
Alle maler som mangler organisasjonsenheter med tilgang viser et oransje symbol på kortet sitt. Inne på malen vises en varselmelding.
Filtering av maler
Administratorer kan filtrere maler basert på hvilken organisasjonsenhet de tilhører, forutsatt at de har tilgang til flere enn én enhet.